ガラケーの連絡先データをカードケータイへ移行する案
概要
ドコモのカードケータイにも連絡先(電話帳)は当然あるが、その小ささ、画面表示、入力のし辛さゆえ、何十人分も手打ちで入力していくのは困難を極める。カードケータイに Bluetooth で連絡先データを送信し読み込むことはできるので、カードケータイ乗り換え前の端末が Bluetooth を使えるのであれば、まだ少しは楽ができる。
しかしガラケーから乗り換える人の場合、Bluetooth が使えない場合が多いと思われる。
その上、SIMカードが 標準SIM だったり microSIM だったりして、カードケータイ用にSIM を nanoSIM に変更するため、SIMカード経由でのインポートもできない場合が多い。
今回行った、ガラケーからカードケータイへの連絡先データ移行方法を記載する。
なお、本記事記載中に他にもっといい方法に気付いた。Bluetoothが不要な方法もあるので、まずは読み飛ばして最後あたりに記載の簡単な方法で試して欲しい。
今回使った機器:
変更前機種:P705i (標準SIM)
変更後機種:カードケータイ
連絡先データ中継用:iMac(macOS Mojave) ※Bluetoothが使えるPC等なら何でもいい
作業の流れ
Bluetooth が使えないガラケーからの連絡先データ移行を想定して記載するが、Bluetooth が使えるガラケー/スマホからの移行でも同じことができるはず。
その場合は、PCをそのガラケー/スマホに読み替えて、2.から始めれば同様のことができる。
#しかし、移行前の端末がBluetoothを使える、または SIMカードが
# nanoSIM なら、もっと簡単にインポートできる(はず)ので、その場合は
# このページ下部で記載している「もっと楽なインポート方法(想定)」を参照。
# 他にも、SIMの変換アダプタを持っている人も、もっと楽してインポートが可能と思われる。
1. ガラケーから Bluetoothが使えるPCに、連絡先データ(VCFファイル)を転送する。
2. カードケータイとPCとで Bluetooth のペアリング設定を行う。
3. PCからカードケータイへVCFファイルを転送する。
4. カードケータイで、VCFファイルからデータをインポートする。
1. ガラケーからPCへの連絡先データ転送
まずはとにかく、連絡先データ(VCFファイル)を Bluetooth が使える端末(PC等)に転送できればいい。
それは転送元の機種、転送先の機種によって方法は異なるので、それぞれの機器の説明書等を参考にしてほしい。
自分のガラケーの場合、マイクロSDカードに連絡先データを保存できたので、全ての連絡先データを一旦マイクロSDカードに保存し、iMacに持っていった。
P705iではこんな感じで保存できる。ただしまとめて保存できず、1件1件保存しなければいけなかった...。

2. カードケータイとPCとの Bluetooth ペアリング
Bluethooth で連絡先データをカードケータイへ送信するので、事前にペアリングをしておく必要がある。
カードケータイでは、トップメニューから
「設定」>「無線とネットワーク」>「Bluetooth」で、
Bluetooth を ON にできる。
なお、カードケータイのBluetoothを見つけやすくするため、Bluetooth時の名前の変更をお勧めする。名前の変更は、下図のアイコンから

「この端末の名前を変更」で変えることができる。

カードケータイ、もしくはPC側でお互いのBluetoothが表示されるのでそれを選択し、ペアリングを完了させる。
ペアリングができれば下記のようになる。

あと、必要かどうか確認できていないが、念のため下記の設定も行う。
ペアリングされたデバイスの横の歯車のアイコンを選択し、その先の画面で、「連絡先の共有」のチェックボックスにチェックを入れておく。チェックボックスにチェックを入れたら、画面右上のチェックボタン(決定ボタン)で設定を適用する。
3. PCからカードケータイへVCFファイルの転送
ペアリングができたら、PCからカードケータイへ連絡先データを転送する。
今回はMacを使っていたので、Macでの送信方法を記載する。
「システム環境設定」>「Bluetooth」の画面で、下記のように「ファイルをデバイスに送信」を選択する。
※「KY-01L_TNB」がカードケータイ
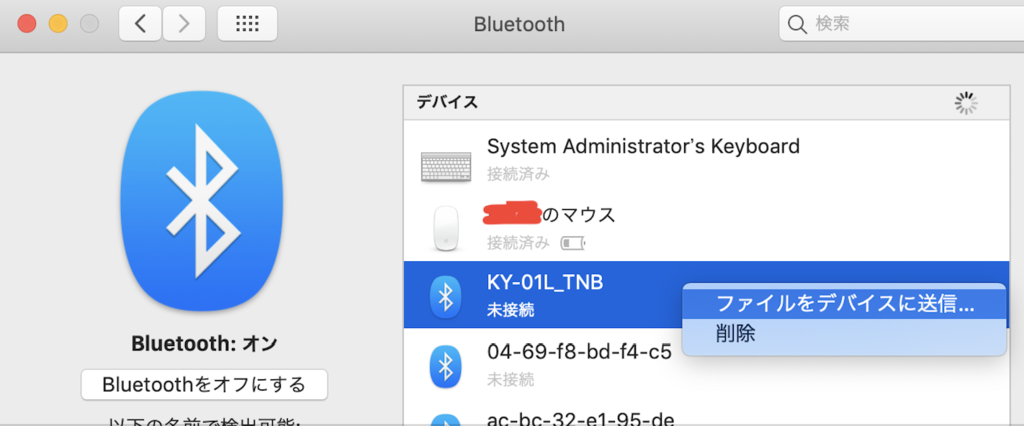
送信用のFinderが開くので、送信するVCFファイルを選択し、送信ボタンを押す。
※この時、カードケータイは事前にロックを解除しておいた方がいい。
※もしかすると、この時点でカードケータイの連絡先で
「別のデバイスからインポートする」を選択していれば、
以降の項目はしなくても良かったかもしれない。

するとカードケータイ側で、「ファイルを受信しますか?」と表示されるので、OK を選択する。

カードケータイの画面下の方に転送中のファイル名が次々表示されるので、転送が終わるのを待つ。
4. VCFファイルからデータをインポートする。
カードケータイへのVCFファイルの転送が完了した後、連絡先へインポートする。
Bluetoothの画面の下記アイコンを選択し、

「受信済みファイルを表示」を選択する。

先ほどPCからカードケータイへ送信した連絡先データ(VCFファイル)が表示される。

残念ながらこれらVCFファイルをまとめてインポートする方法が見つからなかったので、1つ1つインポートする。
インポートするVCFファイルを選択すると、インポートするかを聞かれるのでOKを選択する。

処理が完了すると、カードケータイの連絡先へデータがインポートされている。
これを全VCFファイル分繰り返す。
以上。
もっと楽なインポート方法(想定)
Bluetoothが使えない & SIMカードがnanoSIM ではないガラケーからの乗り換えで、しかもSIMの変換アダプタを持っていないため上記の方法でインポートしたが、そうでない場合、もっと楽なインポート方法が想定される。
■移行前の端末のSIMカードが nanoSIM の場合。またはnanoSIM用変換アダプタがある場合
カードケータイの連絡先は、SIMカードから連絡先をインポートできる。
つまり、移行前の端末の連絡先データをSIMカード上に保存して、カードケータイでSIMカードからインポートすれば、ややこしいこともせずにできる。
SIMからインポートする方法は以下の通り。



もし、移行前の端末のSIMカードが 標準SIM か microSIM だったとしても、nanoSIMを標準SIMかmicroSIMにするアダプタがあれば、カードケータイのnanoSIMを変換アダプタに噛ませて移行前のケータイにさし、連絡先をnanoSIMにエクスポートできれば、その後カードケータイで上記手順でインポートできる。
